Your cart is currently empty
FAQ
Driver Installation
Mac Driver
1.Please download the driver package for ITPP128 from this link: https://bit.ly/128macd
*Tips: If the .pkg file cannot be opened,it is because the driver comes from unidentified developer, please follow the steps below to allow the macOS to finish the installation.
(1) Click on the Security & privacy

(2)Click on Open Anyway to permits the pkg file.

2.When you open the downloaded file, please double click on the pkg installer to begin.

3.Follow the installation steps until you receive "The installation was successful" message shown below.

4.Open your Mac's Settings and click on Printers and Scanners.

5. You will find “4BARCODE 4B-2054M” in the printer list.

You may want to print a Sample 4 x 6 Shipping Label. In the print dialogue, please make sure to select your "Paper Size" appropriately (for example 4 x 6). And then save the settings in the presets option.

Windows Driver
1.Please download the Windows Driver for ITPP128 at the link below:
http://u.pc.cd/nh1ctalK
2.After the download is complete, double-click to open it directly, please make sure that the printer is turned on and connected to Windows via USB.

3. Follow the instructions to install, after clicking on Finish, the driver will be automatically installed on Windows.

You may want to print a Sample 4 x 6 Shipping Label. In the print dialogue, please make sure to select your "Paper Size" appropriately (for example 4 x 6).

Printing Issue
Label Issue
1.Q: Why is my shipping label not completely printed? Too small or only part of it?
A:There are two reasons:
1. The main reason is that the size of your shipping label file is not 4x6 inches. At this time, you need to set the correct label size. This needs to be set up on the shipping platform or online store,
depending on the source of your files. This part will be listed step by step in the platform setup.
2. It is not set correctly when switching to a different sizes of labels. Please see the settings below. You should choose the size corresponding to your shipping label. Below I use the most common 4x6 inch shipping label as an example.
①For Windows: Go to the ‘printer preferences’ -> ‘Page setup’ -> ‘paper size’, select the correct size for the printer(please select the 4x6 inch or 100*150mm)

②For Mac: If you print a 4x6 size page. In the print dialogue, please make sure to select your "Paper Size" appropriately (for example 4 x 6).

2.Q:Why I printed blank labels?
A: (1) The most common reason is that the labels were loaded upside down. Please ensure your labels are properly loaded, the tearable side up.
(2) Ensure your labels are ‘Direct Thermal’ labels, the paper enclosed in the package meets this
condition.
(3) If above are correct, but the printer still print blank labels or the labels cannot be completely printed. Please reinstall the driver and print the self-test page. ①Turn the printer on; ②Press FEED(blue light) button and hold on; ③Release after you hear two beep. The printer will print a self-test page. If the self-test page is not printed, please contact us for return and exchange.
Print Quality Issue
3.Q: why my labels are not sharp / dark?
A:Try to choose PDF file format for printing instead of PNG, PIG and other image formats For Mac
1)Choose Printer Features
2)Adjust the density, try to choose low speed while high density

For Windows: You can do this by entering:Settings -> Devices -> Printers and Scanners -> Right-click on '4BARCODE 4B-2054M' -> Manager -> Printing Preferences -> Options -> Density/Speed.

4.Q: Why are there some white spots in the printed labels?
A: It is likely that the printer head has gotten dirty.
(1)Please turn ITPP128 off and allow it to cool down
(2)Please use the alcohol cotton to wipe the printer head clean. Any 70% Isopropyl Alcohol cotton would work. These are commonly available in pharmacies and grocery stores as well as on Amazon. Image below shows the highlighted areas that could cause this fade / dead zone.
(3)Allow 2-3 minutes for components to dry, then turn the ITPP128 back on.

Please try to use high-quality thermal label paper to prevent the poor quality label paper from peeling off and remaining on the print head, resulting in unclear printing.
Other Issue
5.Q: Why does the printer show a red light?
A: Red light is an indication that ITPP128 has a problem. Please power off the printer then on. Then the red light will change to blue, please follow the steps below to calibrate:
1.Load at least 4 consecutive sheets of label into the printer.
2.When the loaded labels stop moving, press the FEED button(blue light) and hold it until you hear one‘beep’sound, then release the button.
3.It will spit out two blank labels, and the gap between labels will stop on the printer’s edge. If automatic label identification does not work or red light remains, please turn off ITPP128 by using the power switch on the back and turn the unit back on.
Platform(Online store) Setup
1.Shopify, https://bit.ly/128shopify
2.UPS, https://bit.ly/128-ups
3.Etsy, https://bit.ly/128-etsy
4.Amazon, https://bit.ly/128-amazon
5.eBay, https://bit.ly/128-ebay
6.PayPal, https://bit.ly/128-paypal
7.Pirate Ship, https://bit.ly/128-pirateship
8.Poshmark, https://bit.ly/128-poshmark
9.Stamps, https://bit.ly/128-stamps
10.shipeasy, https://bit.ly/128-shipeasy
11.FedEx, https://bit.ly/128-fedex
12.USPS, https://bit.ly/128-usps
13.Endica, https://bit.ly/128-endica
14.XPS, https://bit.ly/128-xps
15.DHL, https://bit.ly/128-dhl
16.Canada Post, https://bit.ly/128-canadapost
17.Royal Mail, https://bit.ly/128-royalmail
Tips and Tricks
Q:How to create new customized label size?
A:When you load in a new direct thermal label, there are two actions that need to take place:
1) Run the automatic label identification on the printer.
2) Set proper label settings on your computer.
3) Mac: Set your custom label size. In your print prompt menu, click on "Manage Custom Sizes" next to Paper Size.
Enter your paper size and margins on the next window and click on OK. You can rename your new label size by double clicking on the highlighted item on the left.
3)Windows: Use Settings in your Windows Printer setting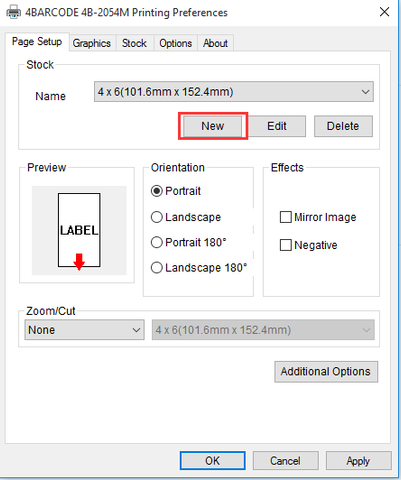


2.Q:How to print label in non 4x6 inches size, like USPS and Amazon ASIN labels?
A:You can use the “Adobe Reader” to take a screenshot and print the label in correct size.
Adobe Reader download link: https://get.adobe.com/cn/reader/ The tutorial video: https://bit.ly/128-adobe
For more questions, please contact seller from Amazon or support.
Email: support@losrecal.com
Whatsapp: +86-13352950490
Skype: LOSRECAL

